2019. 10. 25. 20:51ㆍSpring
포트폴리오 겸 실제로 서버에 웹사이트를 구축해보고자 웹 서버 호스팅을 알아보는 도중, AWS를 이용해 클라우드호스팅을 하기로 결정했다.
아직 AWS를 정확히 알지 못하고, AWS의 기능을 전부 사용해보진 못했지만 간단하게 정적인 사이트를 호스팅하는 단계부터 시작하려 한다.
우선, 지금 올린 포스트는 DB를 설정하기 전 정적인 html,css,javascript부분만 실행되는 것을 확인할 수 있다는 점을 강조하고 싶다.
또한 본인은 Intellij의 ssh통신기능을 이용해 서버구축을 했으므로 eclipse나 다른툴을 이용했다면 putty나 ftp를 이용하는 방법을 찾아봐야 될 것이다.
1. AWS 가입하기
AWS는 1년동안 프리티어에 한해 무료로 이용할 수 있는 서비스를 제공하고 있다.
우선 AWS 를 가입해야 한다.
준비물)
1. EMAIL 계정
2. 해외결제되는 카드
3. 핸드폰 번호
https://ap-northeast-2.console.aws.amazon.com/console/home?region=ap-northeast-2
https://ap-northeast-2.console.aws.amazon.com/console/home?region=ap-northeast-2
ap-northeast-2.console.aws.amazon.com
위의 홈페이지에 들어가서 회원가입을 해준다.
각종 홈페이지 가입과 관련된 글은 구글에 많이 나오니 참고해서 따라하면된다.
가입후 승인이 안됬다고 뜨는 경우가 있는데 아직 승인처리를 안해줘서 그런거니 기다리도록하자.
24시간 내에 승인처리가 된다고 하는데 본인은 12시간이나 지나서야 승인처리가 됬다.
2. EC2인스턴스
AWS의 EC2 프리티어를 이용하려 한다.
이런 개인적인 프로젝트나 포트폴리오 사이트 용도라면 비교적 저렴한 lightsail을 권장하고 싶다.
하지만 무.료.니.까 EC2를 사용하려한다(과금크리를 맞기 싫다면 1년되기 직전에 사용해지를 하자)
1. 우선 승인이 완료되면 아래의 EC2를 클릭한다.
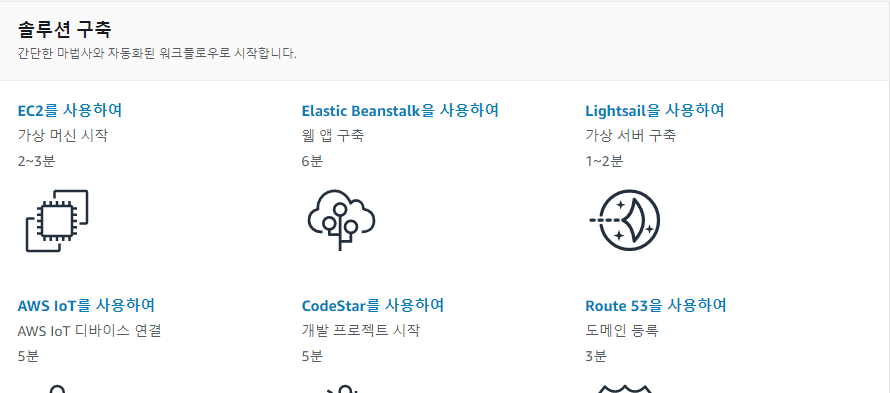
2. 운영체제 선택
서버 os로 사용할 운영체제를 선택한다.
본인은 학부때부터 익숙하게 사용했던 ubuntu 16.04버전을 선택했다.

3. 인스턴스 유형 선택

인스턴스 유형 선택은 2번째 프리티어 사용 가능이라는 것을 선택해주자. 다른걸 선택햇다간 요금이 나갈지도 모른다.
4. 스토리지 추가

스토리지란, 로컬PC의 디스크와 같은 저장장치를 얘기한다.
기본값으로 8GB가 되어있을텐데 무료로 사용하는만큼 뽕을 뽑아야된다.
30GB까지가 프리티어로 사용할수 있기 때문에 30으로 변경합니다.
5. 태그 추가(선택사항)
태그는 인스턴스에 할당하는 키 값을 얘기한다.
여러 인스턴스들이 있을 경우 이를 태그별로 구분하면 검색이나 그룹짓기 편하기 때문에 여기서 본인 서비스의 인스턴스를 나타낼 수 있는 값으로 등록합니다.
6. 보안 설정

이 보안그룹 부분이 굉장히 중요한 부분이다
구글에 검색하다보면 AWS 요금이 1000만원, 3000만원이 넘게 청구되는 대부분의 경우가 이 보안그룹을 잘못 설정해서 타인이 무단으로 접속하여 발생한 경우이다.
유형 SSH, 22포트는 AWS EC2에 터미널로 접속할때를 얘기한다.
만일 지정된 IP외에는 접근을 차단하기 때문에 귀찮다고 전체 오픈 (0.0.0.0/0, ::/0)해버리면.....
여러분의 AWS서버는 비트코인 채굴러들의 맛집으로 선정된다.
그래서 본인 집의 IP를 기본적으로 추가하고 (내 IP를 선택하면 현재 접속한 장소의 IP가 자동 지정된다.)
귀찮겠지만 카페와 같은 집 외에 다른 장소에서 접속하실땐 해당 장소의 IP를 다시 SSH 규칙을 추가하고 이용 완료시 삭제하는게 여러분들의 AWS를 지키는 지름길이다.
HTTPS, HTTP는 외부에서 이 사이트의 웹서비스 접근할때 사용하는 유형이기 때문에 80, 443 포트를 열어놓습니다.
(이걸 닫으면 외부에서 서비스에 접근을 못하게 됩니다.)
7. 인스턴스 검토

등록한 정보를 다시한번 꼼꼼히 살펴본 후 시작하기 버튼을 누른다.
8. 키페어 다운로드

키페어 모달창이 팝업되는데 이 키페어를 갖고 있어야만 해당 인스턴스에 접근이 가능하기 때문에 잘 보관해야 한다.
pem키를 다운 받은 뒤, 인스턴스 시작 버튼을 클릭한 후 아래와 같이 인스턴스 ID를 클릭하시면 생성한 인스턴스 페이지로 이동한다.

위의 인스턴스ID를 클릭하면

이렇게 인스턴스 상태가 running가 되면 정상적으로 인스턴스가 생성 & 실행된것입니다.
하지만 이대로 두면 EC2 인스턴스에 고정 IP가 할당된 상태가 아니라서, 인스턴스를 재시작할때마다 새 IP가 할당되서 도메인 연결을 할수가 없게 된다.
그래서 고정 IP를 할당해야 한다.
9. 고정IP 할당

위의 탄력적 IP-> 새주소 할당을 누르면 고정IP를 할당받을 수 있다.

이렇게 할당받은 IP를 주소연결을 해줘야 한다. 닫기를 누르고 나와 오른쪽을 클릭해 주소연결을 눌러준다.


위와 같이 인스턴스에는 방금 생성한 EC2 인스턴스를 선택하고, 프라이빗 IP에는 방금 생성한 탄력적 IP를 선택한 뒤, 연결버튼을 클릭합니다.
이것으로 EC2의 설정은 끝났습니다. 이제 설정한 서버에 WAR파일을 구축하는 일이 남았는데 이는 2탄에서 다뤄보겠습니다.
'Spring' 카테고리의 다른 글
| #3. Intellij와 AWS를 이용한 웹사이트 구축 :: WAR EXPORT 및 업로드 (0) | 2019.10.25 |
|---|---|
| #2. Intellij와 AWS를 이용한 웹사이트 구축 :: IntelliJ에서 SSH연결하기 (0) | 2019.10.25 |
| [Spring email] Spring에서 email 전송시 트랜잭션 설정 (0) | 2019.10.24 |
| [Spring email]Intellij Spring 이메일 보내기 :: 회원가입 SMTP 인증 메일 전송 (1) | 2019.10.19 |